Configuración de un almacenamiento remoto
Por omisión, Plesk almacena los backups en el servidor. De todos modos, esto supone un riesgo. Si el disco duro del servidor experimenta algún problema, es posible que pierda los datos de su sitio web y sus backups. Para evitarlo, le recomendamos almacenar los backups en un almacenamiento remoto. Aquí detallamos cómo configurar un almacenamiento remoto donde almacenar los backups en Plesk.
Puede configurar los siguientes tipos de almacenamiento remoto:
- Almacenamiento FTP
- Almacenamiento de backups Amazon S3
- Almacenamientos compatibles con S3:
- DigitalOcean Spaces
- Varios almacenamientos compatibles con S3 (Minio, OpenStack, etc.)
- Almacenamiento de backups Google Drive
- Almacenamiento de backups Microsoft OneDrive
Si bien puede configurar más de un almacenamiento remoto, no puede configurar más de un almacenamiento compatible con S3 a la vez. Por ejemplo, puede configurar Amazon S3 Backup y Google Drive Backup, pero no Amazon S3 Backup y DigitalOcean Spaces.
Durante la creación de un backup, sólo puede usar un almacenamiento remoto a la vez. Si desea almacenar backups en más de un almacenamiento remoto, cree un backup una vez para cada uno de los almacenamientos remotos que desee usar.
Almacenamiento FTP
Para configurar el almacenamiento FTP:
- Configure el servidor que debe actuar como almacenamiento FTP. Debe ser posible conectarse a dicho servidor desde el servidor Plesk mediante FTP.
- Vaya a Sitios web y dominios > Administrador de backups > Configuración de almacenamiento remoto > FTP.
- Seleccione la casilla "Usar almacenamiento FTP".
- Especifique la configuración para el servidor configurado en el paso 1, incluyendo la dirección IP o el nombre de host del servidor, la ruta al directorio para el almacenamiento de los backups y las credenciales FTP.
- Si el firewall de Plesk se ha configurado para prohibir las conexiones entrantes desde servidores FTP, seleccione la casilla "Usar modo pasivo". Compruebe que el servidor configurado en el paso 1 soporta el modo FTP pasivo.
- (Recomendación) Seleccione la casilla "Usar FTPS" para usar una conexión cifrada para la transferencia de backups al almacenamiento remoto. De esta forma se garantizará que sus datos no puedan ser interceptados por terceros. Compruebe que el servidor configurado en el paso 1 soporta conexiones FTPS.
- Haga clic en ACEPTAR.
El almacenamiento FTP ya ha sido configurado. Ahora ya puede usarlo cuando cree backups.
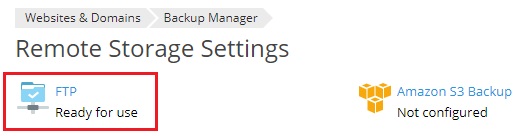
Almacenamiento de backups Amazon S3
Para configurar el almacenamiento de backups Amazon S3:
- Cree una cuenta AWS.
- Cree un depósito.
- En el depósito, cree un directorio donde almacenar los backups. Anote la ruta a este directorio y el nombre del depósito. Más adelante los necesitará para configurar el almacenamiento de backups Amazon S3.
- Cree una IAM User Access Key y descargue su ID y el secreto como archivo
.csv. Compruebe que esta dispone del permisoAmazonS3FullAccess. De no ser así, añádalo. - Vaya a Sitios web y dominios > Administrador de backups > Configuración de almacenamiento remoto > Amazon S3 Backup.
- Seleccione la casilla "Usar el almacenamiento" .
- Copie el ID y el secreto de la IAM del archivo
.csvdescargado en el paso 4 y péguelo a los campos correspondientes. - En el campo "Depósito", indique el nombre del depósito creado en el paso 2.
- En el campo "Ruta", indique la ruta al directorio creado en el paso 3.
- Haga clic en ACEPTAR.
El almacenamiento de backups Amazon S3 ha sido configurado. Ahora puede seleccionarlo cuando cree un backup manual o programado.
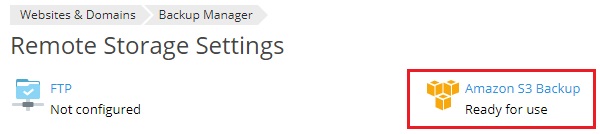
Google Drive Backup Storage
To configure the Google Drive Backup storage:
- Create a Google account if you do not have one.
- Go to Websites & Domains > Backup Manager > Remote Storage Settings > Google Drive Backup.
- Sign in to the Google account whose storage you will use to store backups.
- Click Allow to allow Plesk to view and manage the files in your Google Drive.
- Click the link to send the Google Drive authorization data to Plesk.
- Select the "Use the storage" checkbox.
- (Optional) By default, Plesk creates the “My Plesk” folder in your Google Drive and stores backups there. If you want to store backups in another location, type the desired path in the “Path” textbox.
- Click OK.
The Google Drive Backup storage is configured. Now you can select it when creating a manual or scheduled backup.
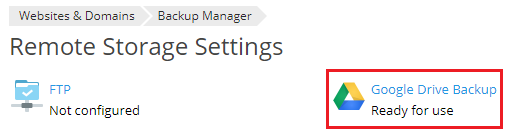
If you want to store backups in Google Drive storage associated with a different Google account, go to Websites & Domains > Backup Manager > Remote Storage Settings > Google Drive Backup and click the “Log out” link.
This will disconnect the currently connected Google Drive Backup storage. You can then connect a different one following the steps above. Disconnecting the Google Drive Backup storage does not remove the Plesk backups stored in it. If you reconnect it at a later date, you will see the stored backups in the Backup Manager and will be able to restore them.
Almacenamiento DigitalOcean Spaces
Para configurar un almacenamiento DigitalOcean Spaces:
- Cree una cuenta DigitalOcean.
- Cree un espacio.
- En el espacio, cree un directorio donde almacenar los backups. Anote la ruta a este directorio y la URL del espacio. Más adelante los necesitará para configurar el almacenamiento DigitalOcean Spaces.
- Cree una clave de acceso y un secreto. Anótelos, puesto que más adelante los usará para configurar el almacenamiento DigitalOcean Spaces. Tenga en cuenta que el secreto únicamente se muestra una vez, en el momento de su creación. Más adelante no podrá recuperarlo.
- Vaya a Sitios web y dominios > Administrador de backups > Configuración de almacenamiento remoto > Amazon S3 Backup.
- Debajo de "Proveedor de servicios", seleccione “DigitalOcean Spaces”.
- Pegue la URL del espacio, la ruta al directorio donde se almacenaran los backups, la clave de acceso y el secreto en los campos correspondientes y haga clic en ACEPTAR.
El almacenamiento DigitalOcean ya está configurado. Ahora puede seleccionarlo cuando cree un backup manual o programado .
S3-compatible storage
A number of services offering remote storage use APIs compatible with Amazon S3. We call them S3-compatible. Of those, Plesk explicitly supports DigitalOcean, Minio, and OpenStack.
You can try configuring any other S3-compatible storage in Plesk, but there is no guarantee that it will work as expected. You can use the AWS Command Line Interface (AWS CLI) to check an S3-compatible storage for compatibility with Plesk. If you can upload or download a file from the storage via the AWS CLI, you can probably use the storage with Plesk.
To configure an S3-compatible storage:
- Go to Websites & Domains > Backup Manager > Remote Storage Settings > Amazon S3 Backup.
- Under “Service provider”, select “Custom (Minio, OpenStack, etc)”.
- Fill in all the fields. Pay particular attention to the “Bucket” and “Path” fields. A bucket is a place that you create to store data in an S3-compatible storage. You need to note the bucket name and paste it in the “Bucket” field. In the “Path” field, you need to paste a path to the directory inside the bucket where you want to store backups.
- Click OK.
The S3-compatible storage is configured. You can now select it when creating a manual or scheduled backup.
Almacenamiento de backups Microsoft OneDrive
Para configurar un almacenamiento de backups Microsoft OneDrive:
- Vaya a Sitios web y dominios > Administrador de backups > Configuración de almacenamiento remoto > Microsoft OneDrive.
- Inicie sesión en su cuenta de Microsoft. Plesk almacenará los backups en el almacenamiento OneDrive asociado a la cuenta. Si no dispone de una cuenta Microsoft, cree una.
- Haga clic en el enlace para enviar los datos de autorización de Microsoft a Plesk.
- Seleccione la casilla "Usar el almacenamiento".
- (Opcional) Por omisión, Plesk almacena los backups en la carpeta “Apps/plesk-backup/<nombre de la suscripción>” de su almacenamiento Microsoft OneDrive. Si lo desea, puede especificar otra carpeta.
- Haga clic en ACEPTAR.
El almacenamiento de backups Microsoft OneDrive ya ha sido configurado.Ahora puede seleccionarlo cuando cree un backup manual o programado.
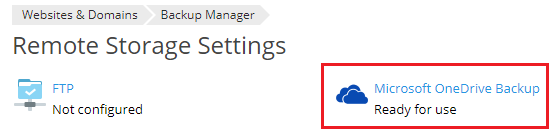
Si desea almacenar los backups en el almacenamiento OneDrive asociado a otra cuenta de Microsoft, vaya a Sitios web y dominios > Administrador de backups > Configuración de almacenamiento remoto > Microsoft OneDrive Backup y haga clic en el enlace “Cerrar sesión”.
![]()
Esto hará que se desconecte el almacenamiento de backups OneDrive conectado en este momento. Para conectar otro almacenamiento, realice los pasos descritos anteriormente. La desconexión del almacenamiento de backups OneDrive no elimina los backups de Plesk almacenados en el mismo. Si más adelante lo vuelve a conectar, verá los backups almacenados en el Administrador de backups y podrá proceder con su restauración.
Protección de backups en un almacenamiento remoto mediante una contraseña
Puede proteger los backups almacenados en un almacenamiento remoto mediante una contraseña. Así, las contraseñas presentes en el backup (como por ejemplo las contraseñas de una cuenta de correo o las de los usuarios de la base de datos) serán cifradas. Incluso en el caso de que un tercero obtuviera el backup, este no podría obtener las contraseñas presentes en este.
Cuando restaure un backup protegido con contraseña, deberá indicar la contraseña. De no ser posible, todas las contraseñas almacenadas en el backup se generarán de forma aleatoria.
Para proteger los backups del almacenamiento remoto mediante una contraseña:
- Configure al menos un almacenamiento remoto.
- Vaya a Sitios web y dominios > Administrador de backups > Configuración de almacenamiento remoto. Ahora ya tiene disponible la sección "Configuración de seguridad de backups”.
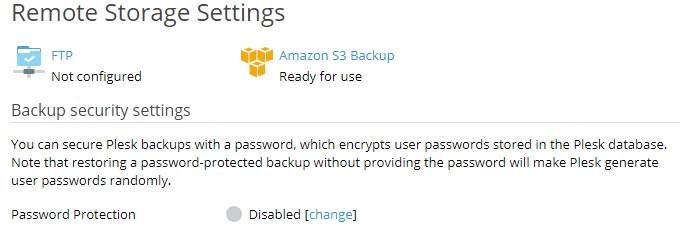
- Debajo de "Protección con contraseña", haga clic en el enlace "cambiar" al lado de “Desactivada”.
- Seleccione la casilla "Usar protección con contraseña (recomendado)".
- Indique la contraseña en los campos correspondientes.
- Haga clic en ACEPTAR.
Ahora, todos los backups presentes en el almacenamiento remoto se protegerán mediante la contraseña.